cara Menggunakan VirtualBox sun innotek - 
Lihat tampang virtualbox kita yang culun. Kita belum memiliki satu machine-pun. mari kita buat.
- Membuat Machine
Membuat machine (PC virtual) semudah makan pizza, ambil satu-satu, hap!- Klik tombol New, anda akan disambut wizard selamat datang.
Klik Next. - Beri nama machine dan jenis machine anda. Saya membuat machine DamnSmall 3.0 dan jenisnya, Linux 2.4. Karena DSl menggunakan kernel 2.4.

Lalu klik Next. - Dari daftar jenis machine yang tersedia, anda bisa memilih keluarga windows, linux kernel 2.6, linux kernel 2.4, keluarga OS/2, keluarga BSD, dan sebagainya.
Selanjutnya, tentukan jumlah memory yang anda ijinkan untuk digunakan. Saya biarkan pada nilai default, 128 Mb.
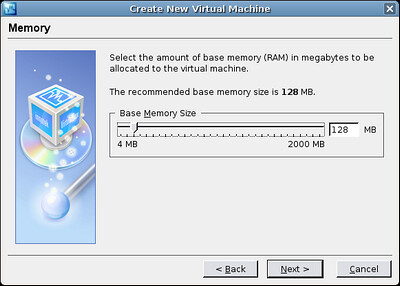
Klik Next - Selanjutnya, kita akan membuat hardisk virtual. Pilihan ini opsional, artinya tanpa hardisk virtual, anda tidak bisa menginstall OS, tetapi tetap bisa menjalankan mode LiveCD.
Jika anda memilih tanpa hardisk, klik Next, akan ada summary machine baru anda. Klik Finish untuk menyelesaikan wizard.Ok, untuk keperluan mendatang, saya membuat satu. Klik New.
- Klik tombol New, anda akan disambut wizard selamat datang.
- Membuat Hardisk Virtual
Lagi-lagi anda disodori wizard, klik Next, lahap saja!- Selanjutnya anda akan diminta memilih jenis hardisk yang akan di buat.
Dinamically Expanding Image , adalah virtual hardisk dengan quota tertentu. Tapi kapasitasnya akan berkembang dari 0 sampai kuota tercapai, jika ada data ditambahkan.
Fixed Image adalah virtual hardisk dengan quota tetap. Tak peduli ada data atau tidak, kapasitasnya tetap.
 Untuk menghemat space hardisk saya memilih dynamically expanding image.
Untuk menghemat space hardisk saya memilih dynamically expanding image.
Selanjutnya, klik next. - Saya membuat Virtual disk dengan kapasitas 2.52 Gb. meskipun demikian, ukuran awalnya adalah 11 Kb (lokasi defaultnya di .Virtualbox/VDI/).
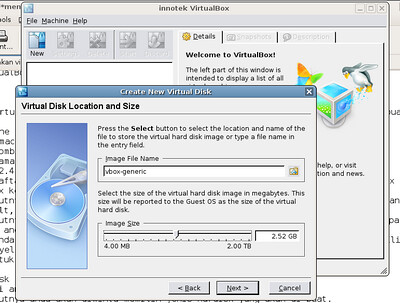 Klik Next lalu Finish untuk menyelesaikan wizard. Anda akan kembali ke proses pembuatan machine. Klik next lalu Finish untuk menyelesaikan wizard pertama.
Klik Next lalu Finish untuk menyelesaikan wizard. Anda akan kembali ke proses pembuatan machine. Klik next lalu Finish untuk menyelesaikan wizard pertama.
- Selanjutnya anda akan diminta memilih jenis hardisk yang akan di buat.
- Setting Lebih Lanjut
Meskipun machine kita sudah ada, tapi belum bisa digunakan karena belum dikonfigurasi dengan benar. Mari kita meng-konfigurasi. Pastikan machine anda terpilih, lalu klik Setting.

- Pada bagian General, tab advanced, rubah urutan boot ke cdrom, klik cdrom dan gunakan panah atas disampingnya untuk menaikkan urutannya. Jadikan juga hardisk di urutan kedua untuk kemudahan.

- Anda juga bisa mendisable ACPI jika ingin.
- Shared Folder adalah fitur yang mengijinkan PC real berbagi file dengan PC virtual melalui sebuah direktori yang disepakati. Untuk memanfaatkan ini, anda harus membuat direktori sharing di PC virtual (Guest OS).
Karena kita belum memiliki OS apapun terinstall di PC virtual, disable saja feature ini. - Selanjutnya, dibagian CD/DVD ROM, saya memilih menggunakan file iso. Untuk menambahkan file iso, klik tombol select (bergambar folder).
- Pada wizard, klik ikon Add untuk memilih file iso. Arahkan ke file iso yang dimaksud. Klik Open jika file isonya sudah ketemu dan Select untuk menggunakan file ISO.

- Pilihan lainnya, seperti Audio, network, USb dan sebagainya bisa anda atur sesuka hati anda.
- Pada bagian General, tab advanced, rubah urutan boot ke cdrom, klik cdrom dan gunakan panah atas disampingnya untuk menaikkan urutannya. Jadikan juga hardisk di urutan kedua untuk kemudahan.
- Menjalankan Machine
Untuk menjalankan machine, pastikan machine terpilih dan klik Start.
Akan ada peringatan bahwa kita menggunakan mode auto capture keyboard. Artinya, kita bisa langsung memberi input melalui keyboard kita.
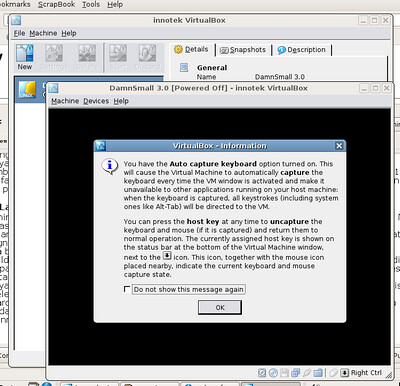
Untuk mengaktifkan mouse, anda tinggal klik saja pada jendela aplikasi, dan untuk me-release mouse anda, tekan tombol control (ctrl) sebelah kanan.
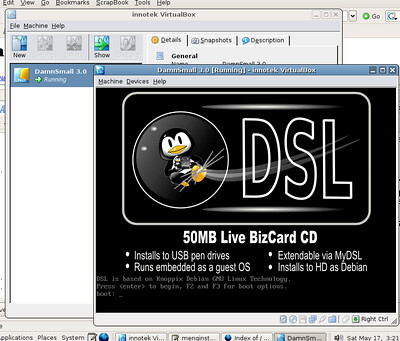
- Menyimpan Snapshot
Snapshot adalah image yang menyimpan satu state/keadaan PC virtual anda saat itu. Jika anda telah membuat snapshot, anda bisa mengaktifkannya dan kembali ke kondisi semula saat anda membuat snapshot, anda tidak perlu menjalankan PC virtual dari proses boot.Caranya, melalui menu Machine >> Take Snapshot.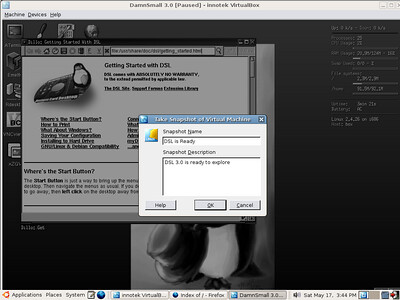

Untuk mengembalikan state, anda hanya perlu menjalankan machine anda.






4 komentar:
., thanks gan sangat bermanfaat tips'nya...
nice blog bro.. keep going blast off.
sama" gan....
kunjungin terus yha gan. thanx
Posting Komentar